2. (optional) Set your desired dictionary
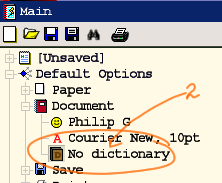 In the Main panel->Default Options->Document->[Dictionary node]. Right click to select from the menu.
In the Main panel->Default Options->Document->[Dictionary node]. Right click to select from the menu."Default" is my own compiled dictionary, loosely based on the OED;
"SOWPODS+" is based on the SOWPODS word list, with a few extra words added (since SOWPODS doesn't, for example, include words with apostrophes or accents);
"TWL+" is based on the TWL word list.
3. Locate the "Lined" window.
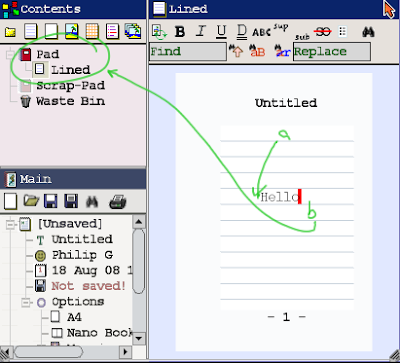 a) Click anywhere on the lined part of the page to begin typing.
a) Click anywhere on the lined part of the page to begin typing.b) As soon as you do, a "Lined" node appears under "Pad" in the Contents window.
A Quick Note About Cursors
If you want to type in the middle of the page, you can do so without wearing down the carriage return, tab and space key. Just click there, and begin typing. If the cursor is below the main body of text, it will show as green. Otherwise it will show as red.
If you want to move the green cursor to directly after the last character in the document, press the End key.
4. Apply font effects
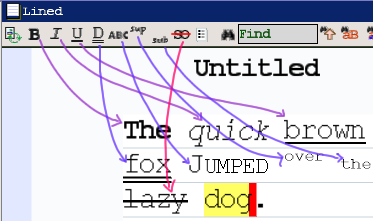 (Bold, Italic, Underline, Double Underline, SmallCaps, Superscript, Subscript or Strikeout) by selecting the text and clicking on the appropriate toolbar buttons. Or use the keyboard shortcuts (which are documented in the tooltips of those buttons).
(Bold, Italic, Underline, Double Underline, SmallCaps, Superscript, Subscript or Strikeout) by selecting the text and clicking on the appropriate toolbar buttons. Or use the keyboard shortcuts (which are documented in the tooltips of those buttons).5. Alternate font sizing and selection
- You always start with the project global font.
- You may select a different font and size for a selection of text, by right-clicking it, and selecting "Font..." from the menu.
- You can also resize text by selecting it and using the [Ctrl]- or [Ctrl]+ key combinations.
6. Dictionary Usage
If you are using a dictionary, then a non-recognized word is automatically zigzag-underlined.
Right click to ignore all, or add to your custom dictionary.


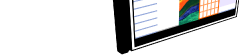
 About K-Pad
About K-Pad Screenshots
Screenshots Download
Download What's New
What's New Setting up a New Project
Setting up a New Project Booklet Sizes
Booklet Sizes Creating a Text Project
Creating a Text Project Headers and Footers
Headers and Footers Contents Pane
Contents Pane Clipping Module
Clipping Module Squared Paper Module
Squared Paper Module Preview and Printing
Preview and Printing.png)

No comments:
Post a Comment