
General Notes
- The "squares" on the paper are equivalent to the width and height of a space character. Therefore it is a good idea to sort out page margins and your base font before you begin creating a project with squared paper.
- The grid-lines for the squares are not printed. They are there as guides only.
- You are limited to using the grid for resizing objects; you cannot move an object half-a-square to the right, for example.
- New objects are automatically centred and scaled.
- Add an object by selecting the mode from the toolbar, and drag-create the new object where you want it on the page. A single-click will reset to arrow mode.
Text Mode
When in text mode, you can type directly onto the grid. Typed text will appear above all other objects on the page. Conversely, any background colour you select will appear behind all other objects on the page.
Single-click on the grid to begin typing.
Alternatively, drag-click a column to type into.
If you start a drag-click on a square with text, you will drag a selection rather than a column; you can toggle between the two drag-modes by holding down the Ctrl key whilst dragging.
There are no "layers" of text in Text Mode. Therefore typing may shift text that is already to the right of your text. Any text that shifts off the end of the page is lost.
Objects
TextBox
- Drag the box, and then begin typing your text.
- Change the font by right-clicking on your box in Arrow Mode, and selecting "Font..." from the menu.
Line - horizontal or vertical
- Styles: Thick, Thin, Double
Box
- Styles: Thick, Thin, Double
Horizontal Striped Box
Vertical Striped Box
Circle
- Styles: Thick, Thin
Polygon
- Styles: Thick, Thin
- Use "+" and "-" keys to change the number of sides
Star
- Styles: Thick, Thin
- Use "+" and "-" keys to change the number of spikes
Image
- Drag a box, then select a supported image file from the new window
Arrow Mode
Using arrow mode you can select an object, move it, resize it, change its colours, and delete it.
- You can cycle through different styles of objects by selecting the object and then pressing the Enter key.
- You can cycle the z-order of an object by selecting it and using the "o" and "p" keys.
- You can delete an object by selecting it and pressing the "Delete" key.
- You can copy an object by selecting it and pressing "Ctrl-c". Paste using "Ctrl-v". Cut it using "Ctrl-x".
Colour Selector Mode
When in this mode, left- or right-click an object to change the default palette colour to match.
(Note that you cannot currently select the colours from an image)


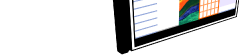
 About K-Pad
About K-Pad Screenshots
Screenshots Download
Download What's New
What's New Setting up a New Project
Setting up a New Project Booklet Sizes
Booklet Sizes Creating a Text Project
Creating a Text Project Headers and Footers
Headers and Footers Contents Pane
Contents Pane Clipping Module
Clipping Module Squared Paper Module
Squared Paper Module Preview and Printing
Preview and Printing.png)

No comments:
Post a Comment